| 일 | 월 | 화 | 수 | 목 | 금 | 토 |
|---|---|---|---|---|---|---|
| 1 | 2 | 3 | 4 | 5 | ||
| 6 | 7 | 8 | 9 | 10 | 11 | 12 |
| 13 | 14 | 15 | 16 | 17 | 18 | 19 |
| 20 | 21 | 22 | 23 | 24 | 25 | 26 |
| 27 | 28 | 29 | 30 |
- hadoop
- 강화학습
- 분산처리
- 딥러닝
- 파이토치
- Spark
- CNN
- 활성화함수
- 신경망학습
- kubeflow
- VGGNet
- 기계학습
- 머신러닝
- 쿠버네티스
- 도커
- Kubenetes
- 하둡
- docker
- dockerfile
- 논문리뷰
- 뉴럴네트워크
- 인공지능
- 스파크
- 신경망
- ResNet
- 하둡에코시스템
- 도커파일
- 쿠브플로우
- 빅데이터
- 데이터마이닝
- Today
- Total
Daily training log
[Mac] AWS EC2 환경에서 GUI 설치 본문
- Mac OS Big Sur Version 11.1에서 진행
본인 설정에 맞춰 필요한대로 인스턴스를 생성해주자

1. 보안 그룹으로 들아가서 인바운드 규칙에 다음과 같이 추가해주자

* 모든 TCP 유형 선택 - 소스 : 내 IP 추가
* SSH 유형 선택 - 소스 : 내 IP 추가
* RDP 유형 선택 - 소스 : 내 IP 추가
위치 무관으로 소스 추가하면 편하지만 몇분 만에 해킹 당할 위험이 있다고 한다.
불편해도 꼭 내 IP로 소스를 여러번 해주자.
2. 연결 버튼을 누르면 터미널에서 접속할 수 있는 명령어를 보여주는데 이를 복사해 터미널에 입력한다
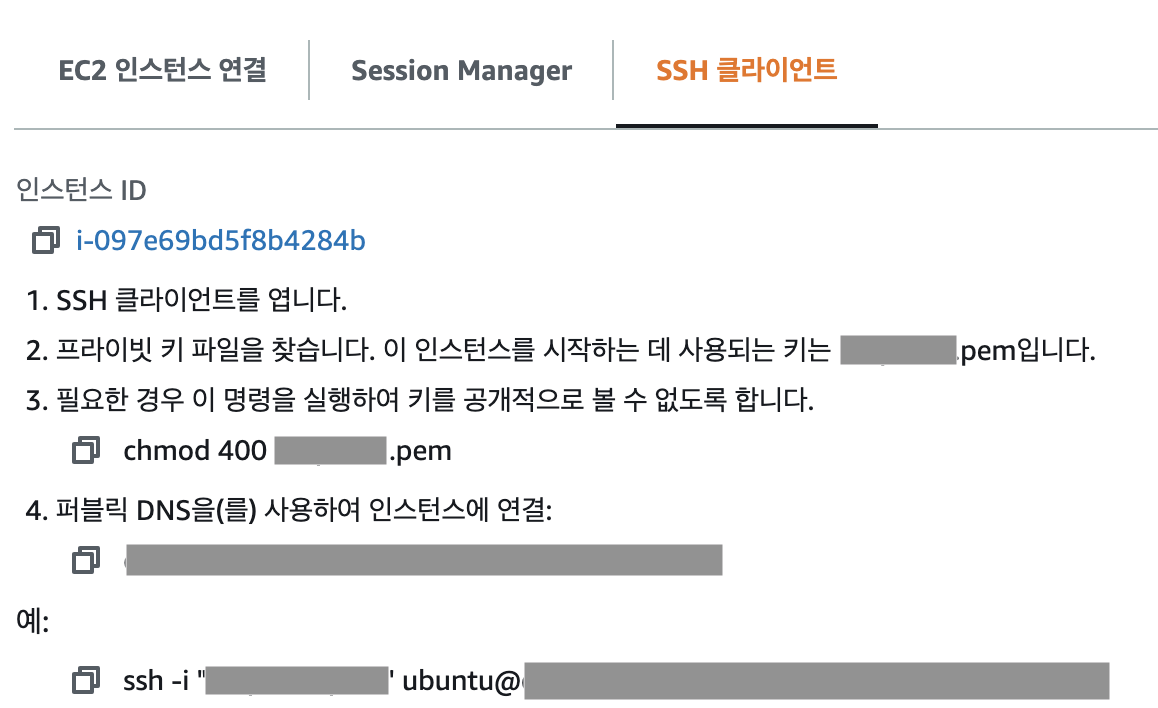
마지막 명령어를 복사해서 pem키 있는 위치에서 터미널을 키고 입력하면 쉽게 접속할 수 있다
ssh -i "[본인의 펨키 이름].pem" ubuntu@[본인의 퍼블릭 DNS]
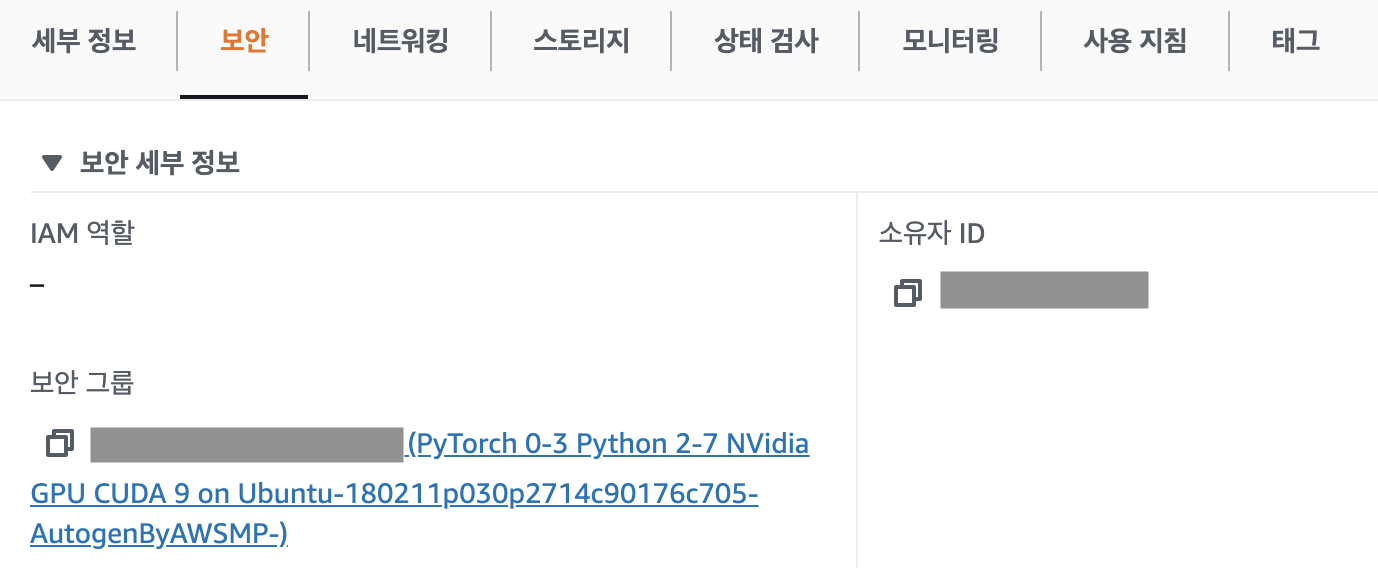
위의 문제가 없다면 ssh로 ec2에 연결이 될 것이다.
ubuntu@ip-[IP 주소 표시]라고 표시되면 성공이다
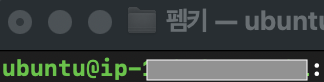
3. 먼저 apt-get update를 해준다
sudo apt-get update
sudo apt-get upgrade
나는 apt-get install 단계에서 다음과 같은 에러가 떴는데
(Torch 0.3.0 / Python 2.7이 미리 설치된 마켓플레이스 AMI를 설치해서 뭔가 설정이 다른 것 같다. )
혹시라도 마찬가지의 에러가 뜬다면 다음 명령어를 실행해주자
에러가 뜨지 않는다면 다음 단계로 바로 진행해도 된다.
E: Could not get lock /var/lib/dpkg/lock - open (11: Resource temporarily unavailable)
E: Unable to lock the administration directory (/var/lib/dpkg/), is another process using it?
sudo killall apt apt-get
apt: no process found
apt-get: no process found 라고 뜨면 아래의 코드를 차례로 입력한다.
sudo rm /var/lib/apt/lists/lock
sudo rm /var/cache/apt/archives/lock
sudo rm /var/lib/dpkg/lock*
sudo dpkg --configure -a
sudo apt update
이제 정상적으로 apt-get install이 된다.
4. 아래 파일을 편집해준다
sudo vim /etc/ssh/sshd_config
아래로 내려서 PasswordAuthentication yes를 해준다
수정이 끝났으면 ESC 키를 누른뒤 :wq!를 입력하고 엔터를 누른다
다 하고 나면 변경사항을 즉시 적용해주기 위해 명령어를 친다
sudo /etc/init.d/ssh restart
5. ubuntu 계정의 비밀을 설정해준다
sudo –i
passwd ubuntu(*참고로 패스워드를 입력해도 보이지 않는다.)
우분투 계정으로 다시 접속한다
su ubuntu
cd ~
6. ubuntu-desktop을 설치해준다
export DEBIAN_FRONTEND=noninteractive
sudo apt-get update
sudo apt-get install -y ubuntu-desktop우분투 데스크톱 설치는 다소 오래 걸린다
7. XRDP 와 xfce4 를 설치한다
sudo apt-get install xfce4 xrdp
sudo apt-get install xfce4 xfce4-goodies
xfce4 가 기본 매니저가 되도록 설치해준다
echo xfce4-session > ~/.xsession
sudo cp /home/ubuntu/.xsession /etc/skel
chmod a+x ~/.xsession
sudo systemctl restart xrdp
8. xrdp.ini 와 sesman.ini를 편집한다
sudo vim /etc/xrdp/xrdp.ini[xrdp1]
port=-1
로 되어있는 걸 port=ask-1로 수정해준다
수정이 완료하면 ESC 키 -> :wq! 엔터
sudo vi /etc/xrdp/sesman.ini[Security]
#TerminalServerUsers=tsusers
#TerminalServerAdmins=tsadmins
로 각주 표시를 해준다
[Sessions]
MaxSessions=100으로 수정한다
다 수정했으면 xrdp를 재시작해준다
sudo systemctl restart xrdp
여기까지 해줬으면 원격접속을 위해 CoRD 프로그램을 설치한다
CoRD: Remote Desktop for Mac OS X
CoRD was a Mac OS X remote desktop client for Microsoft Windows computers using the RDP protocol. It's easy to use, fast, and free for anyone to use or modify. Announcements 2020-04-13: This project is defunct. Most people will be happy with Microsoft's cl
cord.sourceforge.net
File-New Server로 서버를 새로 추가해주자
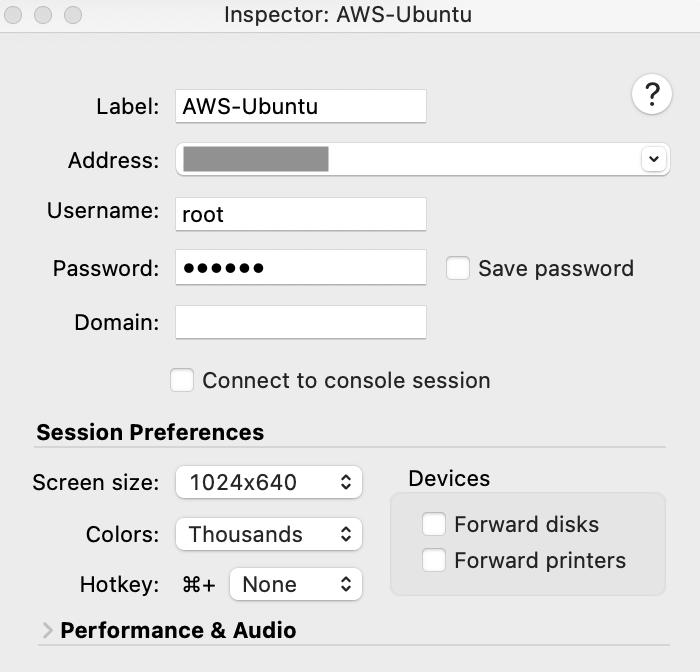
Label 이름을 임의로 써주고, Address에는 인스턴스의 퍼블릭 IPv4 주소을 입력해준다
Username에는 root로, Password에는 5번에서 설정한 Ubuntu 비밀번호를 입력한다
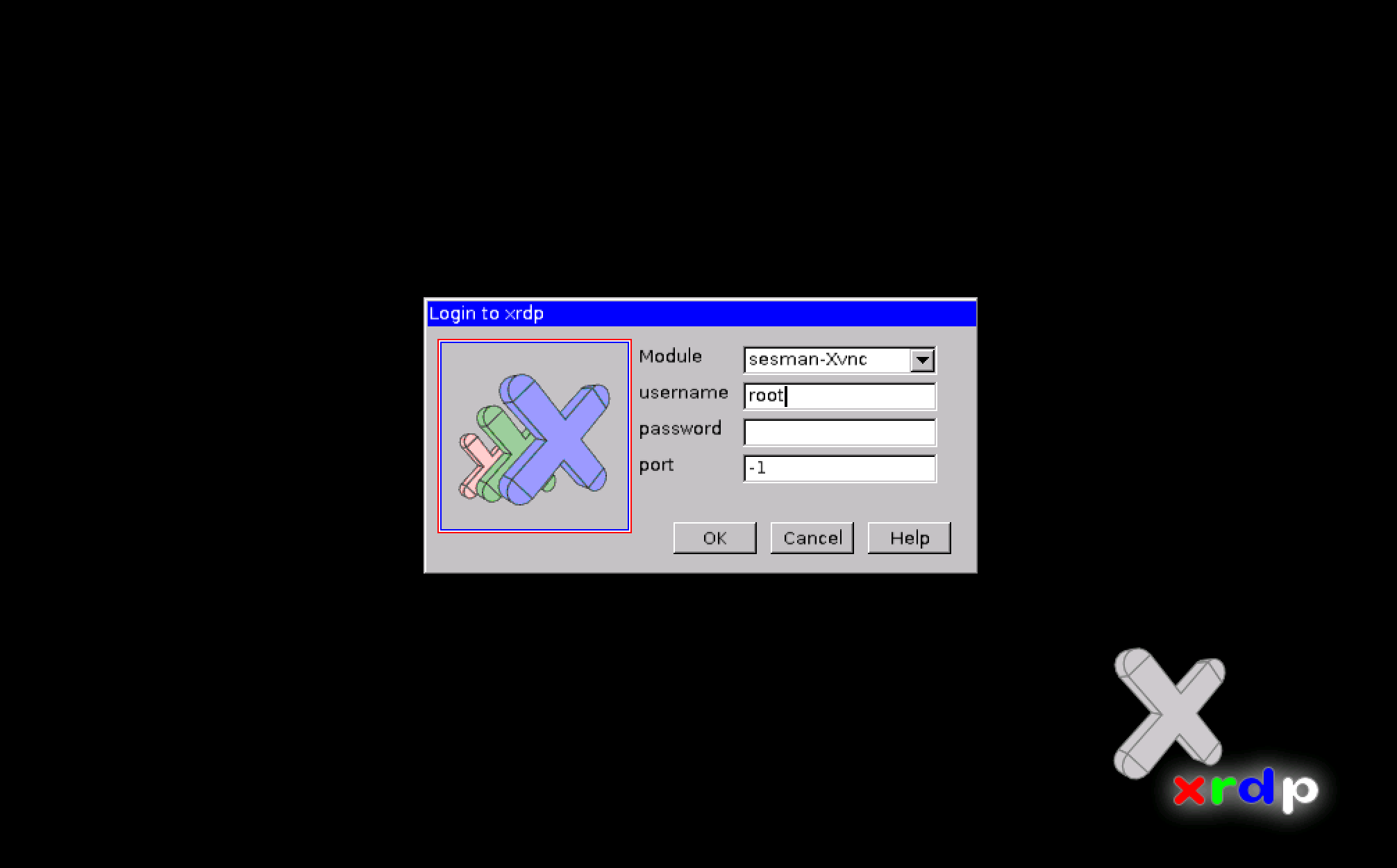
그러면 이런 창이 뜰 것이다.
username은 ubuntu로 수정, password는 다시 5번에서 설정한 Ubuntu 비밀번호를 입력한다
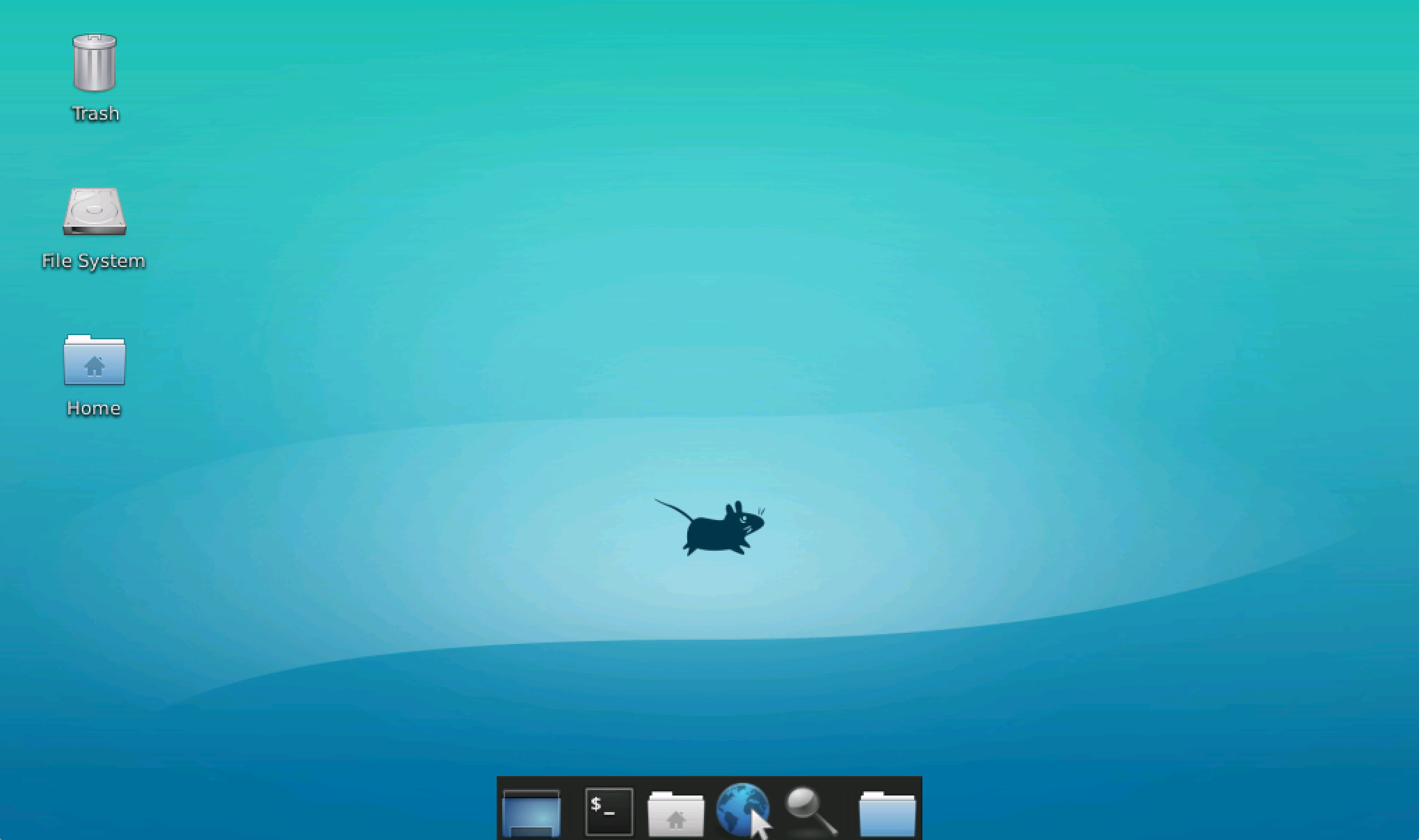
본 화면이 뜨면 성공이다
'Etc' 카테고리의 다른 글
| terminal에서 바로 구글 드라이브 파일 바로 다운 받는 법 (0) | 2021.10.05 |
|---|---|
| Docker 핵심 개념 (0) | 2021.09.04 |
| 파이썬 코딩테스트/알고리즘 참고 사이트 (0) | 2020.11.13 |
| 파이썬 시각화 라이브러리 참고 사이트 (0) | 2020.10.30 |
| 머신러닝 제로베이스 코드 구현 사이트 (0) | 2020.07.23 |


